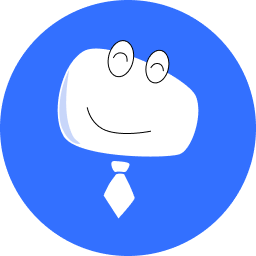Workgroups
Associate users with resources by allocating the users and resources (including screens, projects, work orders and after-sales orders) to the same workgroup to enable user and resource management by workgroup.
- From the navigation bar on the left, choose Permissions > Workgroups.
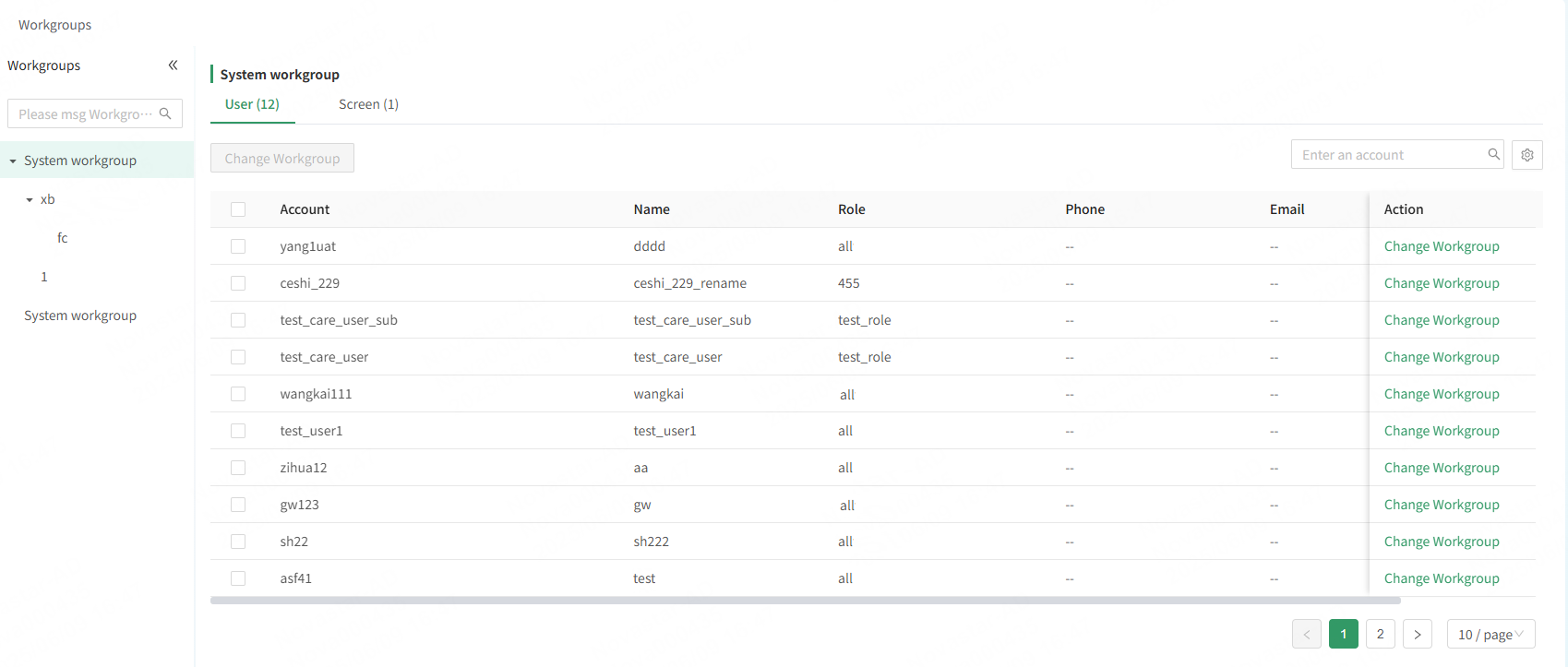
View the workgroup tree, or search for a workgroup by name. (The users, screens, projects, work orders and after-sales orders allocated to the workgroup are displayed.)
Create sub-workgroups.
- Hover the mouse over a workgroup name and click
 .
. - Enter a name for the sub-workgroup and click OK.
- Hover the mouse over a workgroup name and click
Change the workgroups of users and resources. (In case of team member turnover or position changes, the users and resources such as screens in a workgroup can be quickly changed.)
- On a user list or resource list, click Change Workgroup in the Action column.
- Select a workgroup and click OK.