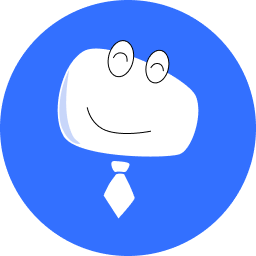Configure Fault Alarms
When the screen has an exception or enters an abnormal working status, the system will generate different levels of alarms and alarm log information according to the default alarm rules.
After subscribing to the alarm notifications, you will be informed of the screen problems anywhere, anytime. The alarm information will be sent to you as an email, which is very convenient for you to quickly find and deal with the problem. You can also customize the alarm thresholds based on the device and scenario differences to configure personalized alarm rules. Below are the system's default alarm rules and steps to configure alarm rules.
# Default Alarm Rules
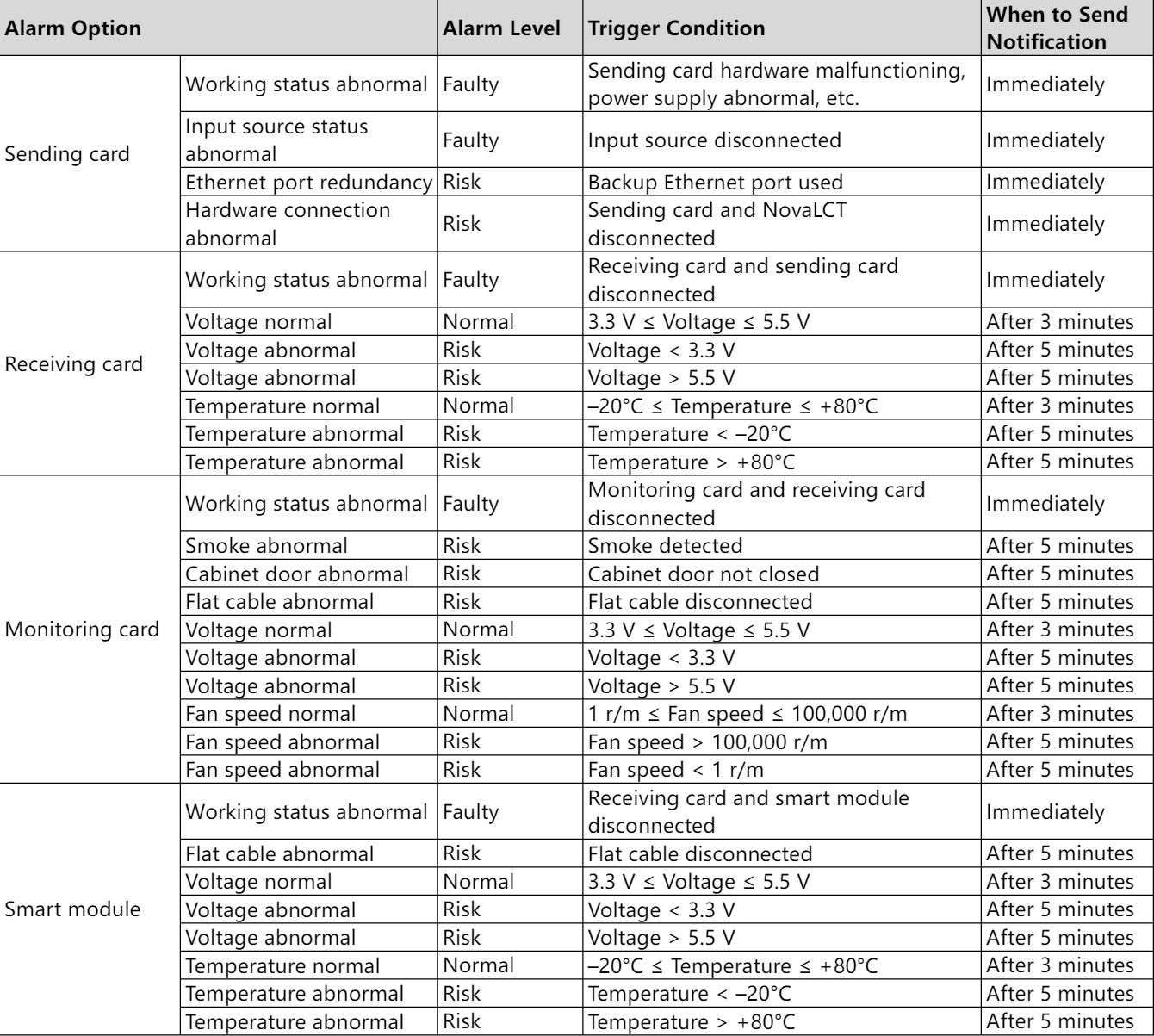
# General Alarm Rules
- From the navigation bar on the left, choose My Services > Alarm Rule Management to enter the general alarm rules page.
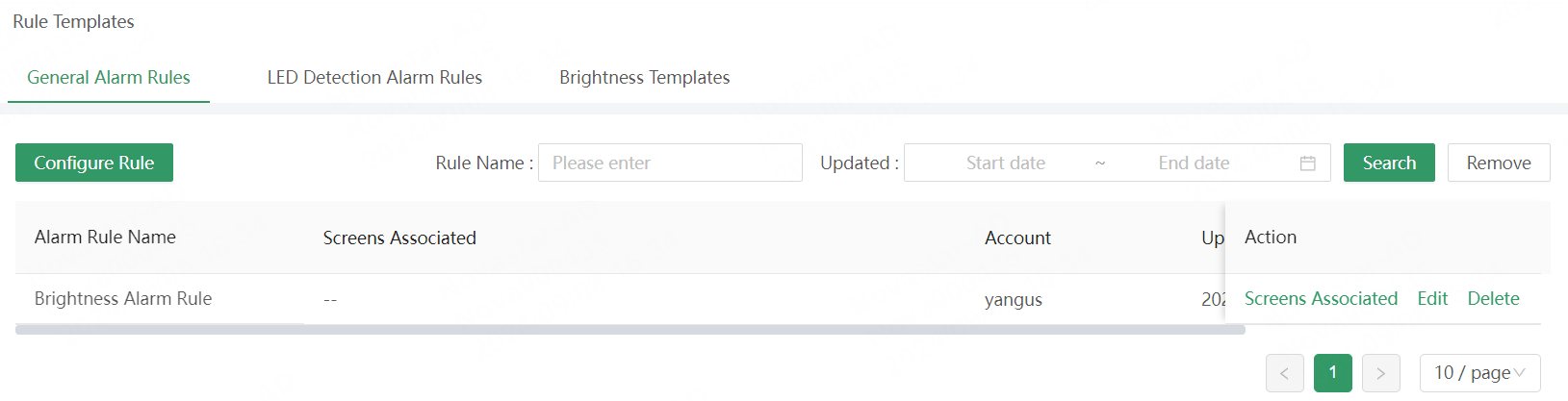
- Click Configure Rule and customize an alarm rule.
- Configure the alarm notification.
- Enter an alarm rule name.
- Choose whether to receive alarm notification. If you want to receive it, enter an email address that receives the notification. Otherwise, you will not receive the alarm information.
- Set the time zone of the region where the recipient is in and the time when the recipient receives the emails. The system will send alarm emails to the recipient according to the local time.
- Set the daily notification limit for a single alarm option. The default value is 10 and it is up to 10,000.
- (Optional) Associate one or multiple screens.
- Configure the alarm notification.
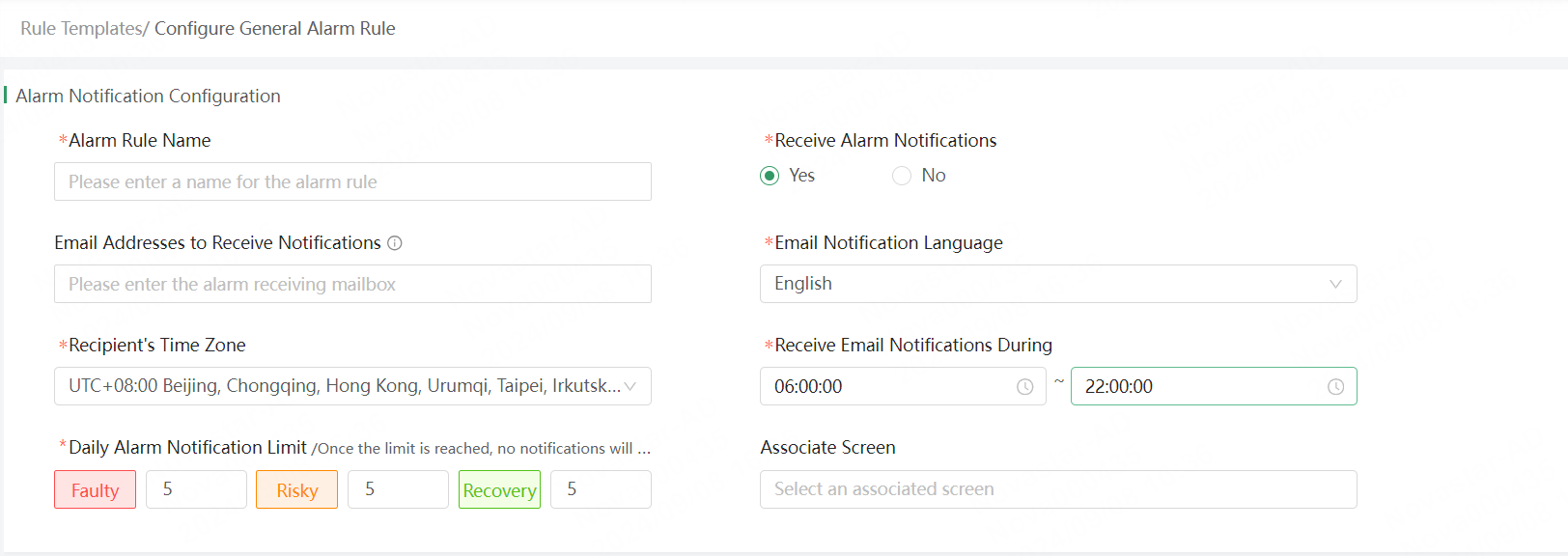
- Configure the alarm rules.
* Set alarm level. Faulty and Risky are optional.
* Set the trigger condition. Set the normal range for the alarm item (the range boundary value must be within the default range value of the system), and the system will trigger an alarm outside the normal range value.
* Set the notification triggering method. You can choose to trigger the notifications immediately or at intervals of 1, 3, 5, or 10 minutes.
* Enable or disable notifications.
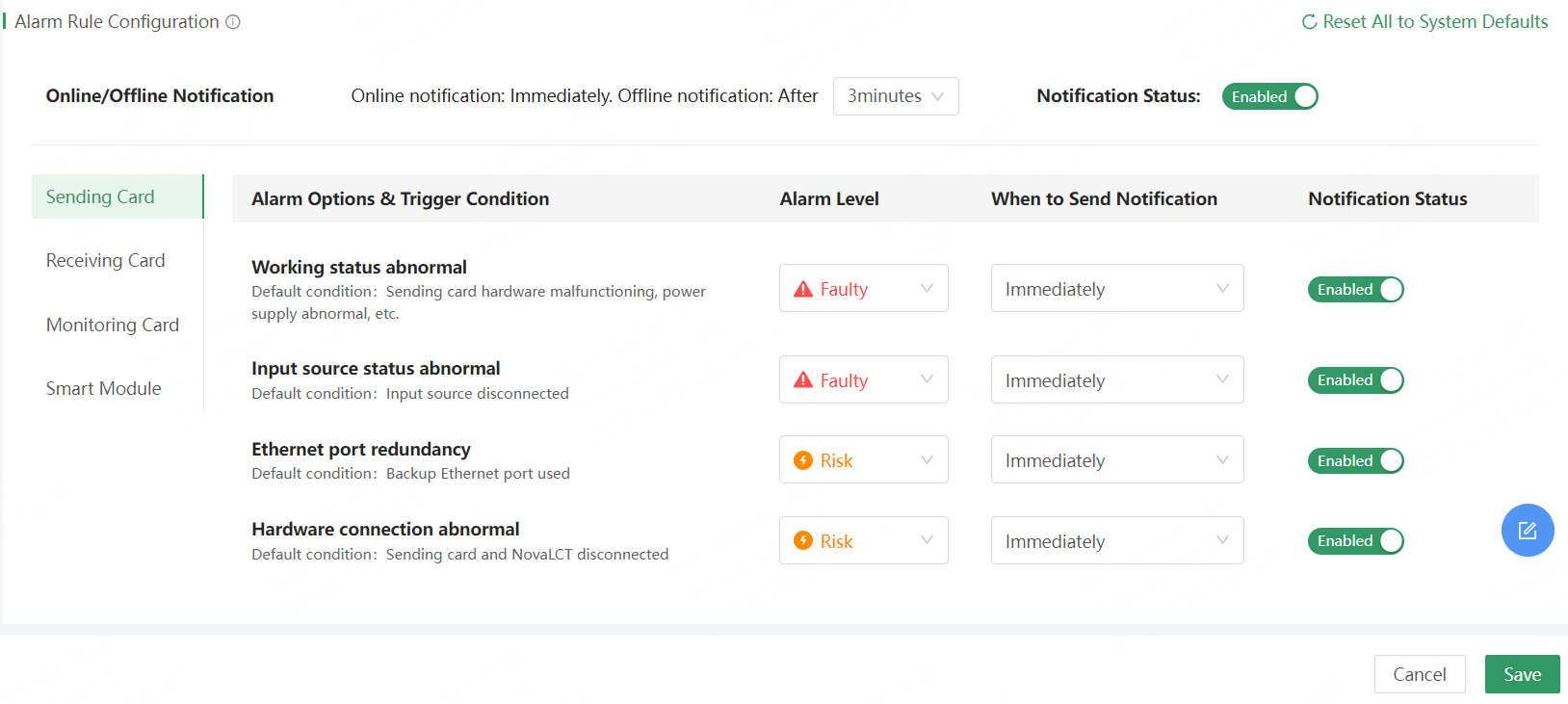
- Click Save to complete alarm rule configuration.
Notes:
- Before the resolution of a problem, the risk level is notified only once, and fault level is notified only once.
- In the alarm rule configuration section, you can reset all settings to the system defaults.
- On the General Alarm Rules tab page, you can enable or disable notifications for the already created alarm rules, link them to screens, and also edit or delete the existing alarm rules.
# LED Detection Alarm Rules
- From the navigation bar on the left, choose My Services > Rule Templates to access the rule template management page.
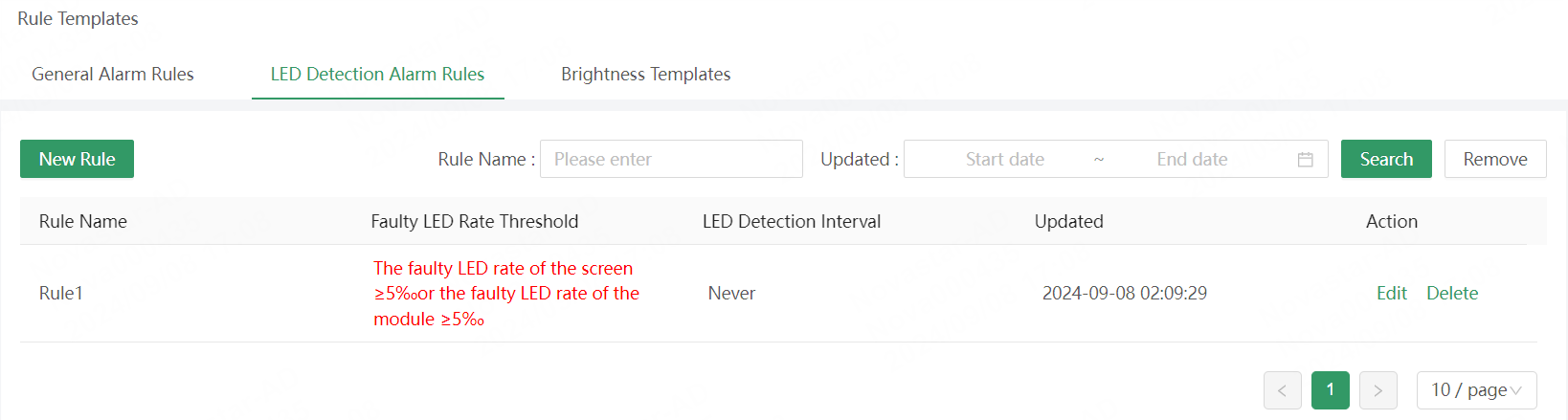
- On the LED Detection Rules tab page, click New Rule to create an LED detection rule.
- Rule Name: Enter a name for the new alarm rule.
- Repair Notification: Select By faulty LED rate or By number of faulty LEDs and specify the corresponding values.
- Detection Interval: Select a detection interval.
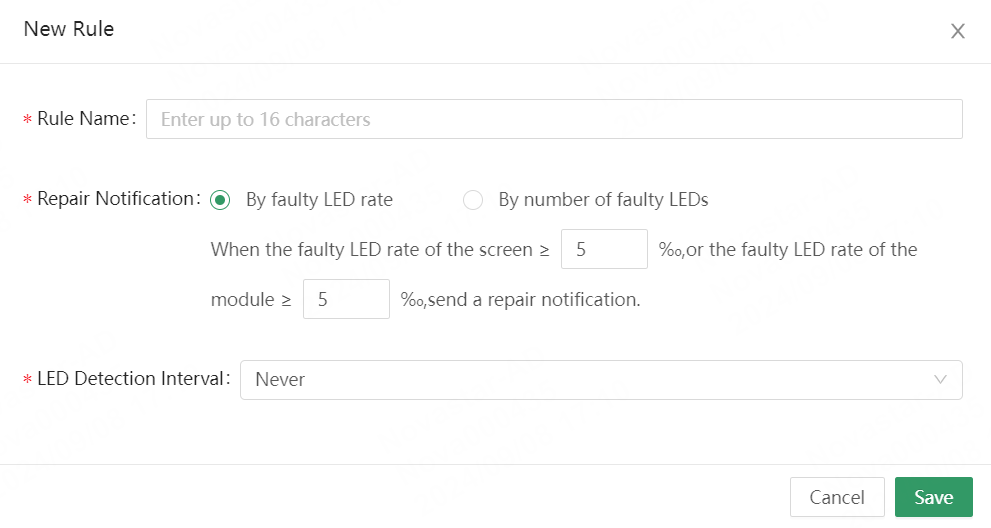
# Monitoring Alarm Range
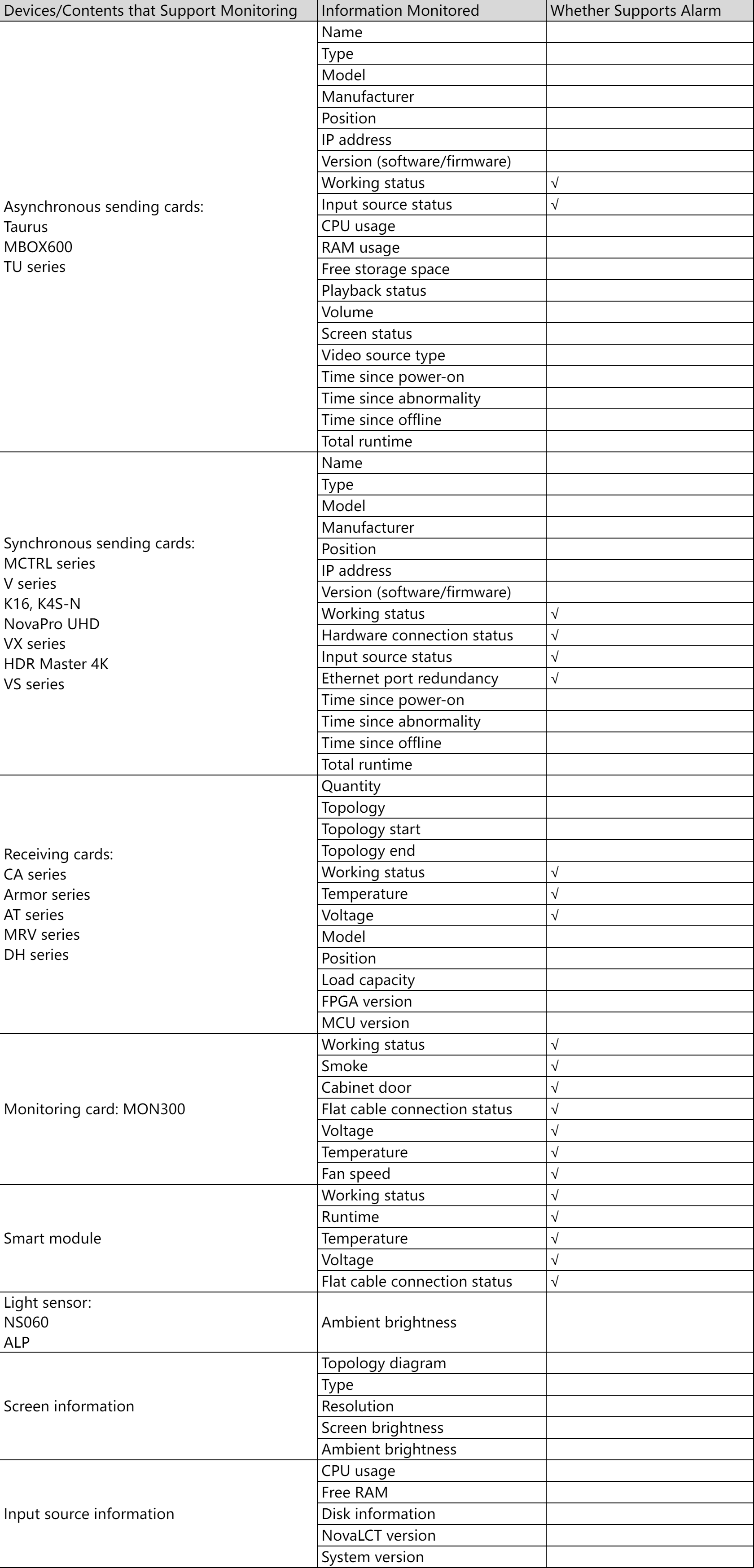
This section introduces how to subscribe to monitoring alarm notifications by binding an email address to your account.
- From the navigation bar on the left, choose System > Personal Settings to access the personal settings page.

- In the Subscription Settings area, click Change to open the Enable Notifications window.
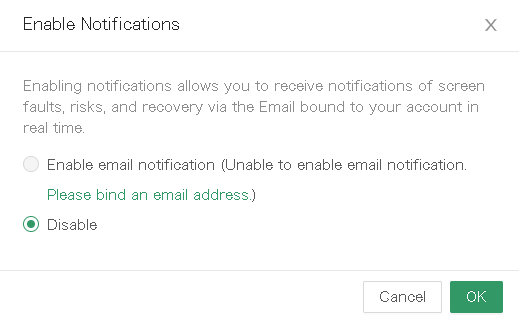
- Click Please bind an email address to open the Bind Email window.

- Enter your email address and click Send Code to get a verification code.
- Enter your verification code and click OK to bind the email address to your account.
- Go back to the Enable Notifications window and select **Enable email notifications **to enable monitoring alarm notifications.
When your screen fails, a fault alarm email will be sent to you via the email address bound to your account in a timely manner.